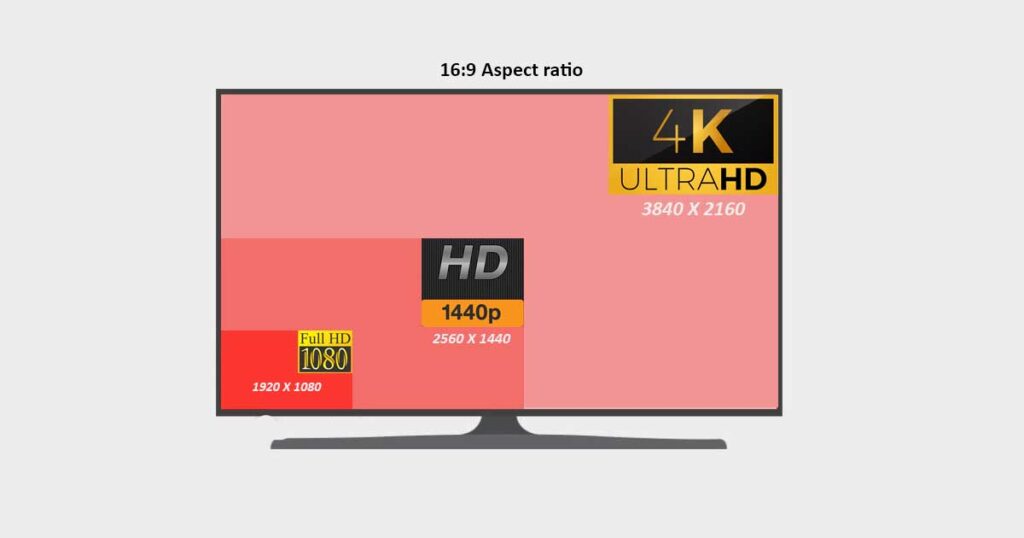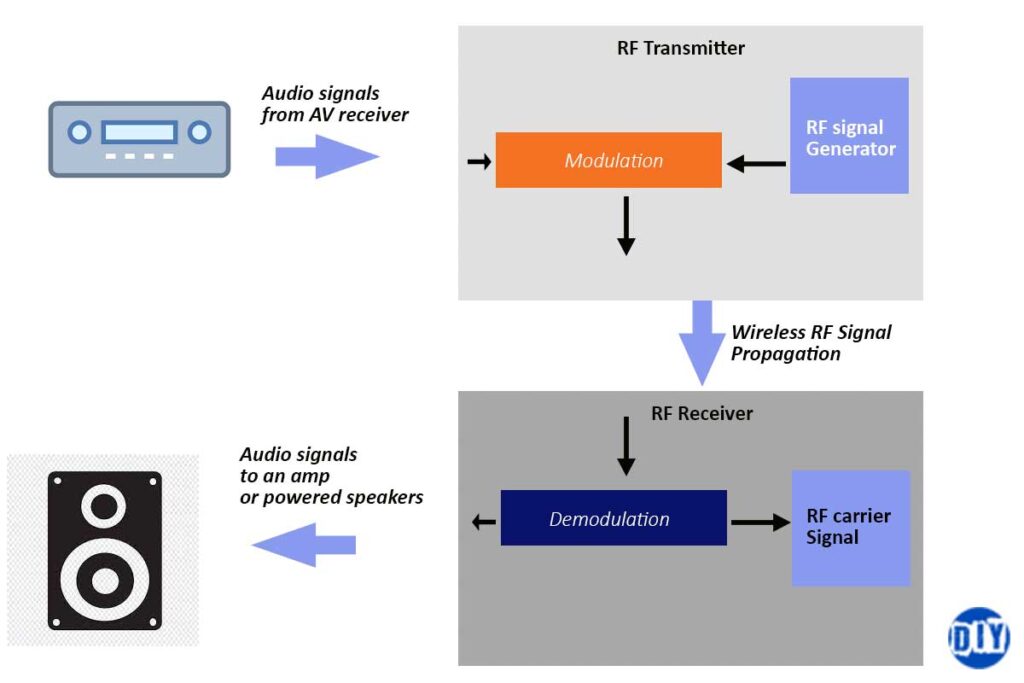An AV receiver is the central plexus (borg language) or the brain for most home theaters.
Still, buying an AVR can be complex considering how many features they are packed with today. Upgrading can be even trickier as you will also need to balance cost vs performance considering what you already own.
Ideally, you will require a receiver with your preferred specs leaving some room for future expansion.
For better-informed buying decisions, this guide will walk you through the features to look out for when buying an AV receiver.
What is an AV receiver?
As mentioned above, an AV receiver (Audio/Visual receiver) is a piece of home theater equipment used as the audio and video hub.
Usually, sources are connected to the receiver inputs to streamline switching between them during playback. Video and audio signals are then output to a display(s) and your speakers respectively.
To do this, a receiver requires the following internal components;
- Video processor– This is where video signals are processed before being transmitted to a display depending on the source and display’s resolution (8k, 4k, 1080p…). Some receivers allow video signals to pass through unprocessed to the display video processor.
- A pre-amp stage– At the pre-amplification stage (preamp), weak audio signals for each channel are amplified to line-level signals for the power amplification stage.
- The amplification stage– AVRs amplifiers for each channel to power the speakers depending on the number of channels the receiver can support (5.1, 7.1, and so on).
- An AM/FM tuner– This allows you to tune in to your favorite radio broadcasts.
Stereo receivers are mainly used by music lovers as they only support 2-channel audio (front left and right) with an additional output for the sub. They also don’t process or upscale video signals.
When shopping for an AV receiver in the new/used markets, here are the features to consider;
- The number of channels
- The number and types of inputs and outputs (I/O)
- Watts per channel (Amplifier stage wattage)
- Supported surround sound codecs and audio formats
- Video support (Processing, upconversion, and upscaling)
- Room correction software
- Streaming and Wireless connectivity
- Other features (On-screen display, remote control, streaming, etc)
- The build quality and cost
- Warranty
AVR audio channels
An audio channel is a representation of sound from a single source. This can be a front, rear, left, or right.
AV receivers support different types of audio channels such as 5.1, 7.1, 9.2.4, and so on. The number of channels your receiver needs to support will depend on the kind of surround sound system you intend to build.
Stereo has 2 channels (front left and right channels). An additional LFE channel for the Low-frequency effects makes it a 2.1 channel system. The .1 channel is reproduced by a subwoofer.
A 5.1-channel receiver has 6 channels. These are the front left, center, and right channels with left and right surrounds. A 7.1 AVR has 2 extra rear channels (left and right) to improve ambiance (spatial reality).
Some AVRs support 11 channels with 2 discrete sub-channels and 9 channels that can be configured to your liking for a 5.2.4, 7.2.2, or 9.2 system.
In the case of the 5.2.4 system, the 4 stands for height channels used to create a 3D sound field. Height effects can be reproduced by in-ceiling, height, or up-firing speakers.
The idea here is to get a receiver with as many channels as you need now and in the future.

AV receiver Inputs and outputs
The inputs and outputs on your AVR will depend on what AV gear you own and what additions you plan to make.
Audio Inputs
For analog audio sources such as older CD players, VCRs, turntables, etc, the AVR should have analog inputs to accommodate these sources. For most stereo sources, you will need RCA inputs and a phono input for a turntable without a line-level output (has no built-in phono preamp).
An optical input is useful for optical sources such as TVs. Optical connections can support audio signals of up to 5.1 channels.
HDMI connections are used for both audio and video transmission. As for audio, some HDMI sockets (version 1.4 and above) will support ARC or “audio return channel” and/or eARC or “enhanced audio return channel.”
ARC allows you to transmit audio signals to and from a compliant ARC device usually a TV. This means that you can use your tv/projector as the source without requiring an extra cable to transmit audio signals to your AV receiver.
Meanwhile, eARC is similar to ARC but supports uncompressed (hi-res) and 3D audio formats of higher bandwidth.
Video inputs
If you intend to connect your video sources to your AVR other than to the display, here is what you should know.
Analog video sources such as older DVDs and VCRs need analog inputs such as component or composite inputs.
For most digital sources, HDMI has become universal as it supports high-bandwidth video and audio signals. Most receivers, including entry-level ones, will have HDMI sockets.
What’s more, there are different HDMI versions as seen in the table below;
| HDMI category | Specification | Resolution @refresh rate (max) | Audio support | Max bandwidth |
| Standard Cat 1 | HDMI 1.0 | 1080p @60 Hz | 8 audio channels | 4.95 Gb/s |
| Cat 1 with CEC | HDMI 1.1-1.2 | 1440p @30 Hz | One-bit and DVD audio | 4.95 Gb/s |
| Standard Cat 2 (High Speed) | HDMI 1.3 | 1440p @60 Hz | Audio/video sync DTS master audio & Dolby TrueHD | 10.2 Gb/s |
| Cat 2 with ethernet (HEC) | HDMI 1.4 | 4k @30 Hz | Audio return channel (ARC) | 10.2 Gb/s |
| Standard Cat 3 (4K) | HDMI 2.0 | 4K @60 Hz with HDR | 32 audio channels | 18 Gb/s |
| Standard Cat 3 (8K) | HDMI 2.1 | 4k @120 Hz 8K @60 Hz with dynamic HDR | eARC Hi-Res audio formats e.g DTS-X & Dolby Atmos | 48 Gb/s |
HDMI 2.2 or HDCP (High-bandwidth Digital Content Protection) is the latest HDMI version designed to prevent illegal copying of Ultra HD content (4k copy protection).
By today’s standards, a receiver should have several HDMI 2.1 inputs and outputs. HDMI 2.0 should be the lowest spec on the AVR’s sockets. HDMI is backward compatible, meaning an HDMI 2.1 input can work with an HDMI 1.4 source.
Ensure the receiver has enough HDMI inputs for your sources with at least one extra input for future upgrades. Consequently, you will require at least one HDMI output for your display (projector, tv, etc).
Receiver Audio Outputs
Powered speaker outputs are the most important on a receiver. This will depend on the number of speakers you have keeping in mind any future upgrades.
You will need a receiver with at least 5 powered speaker channels for a standard surround sound system. This receiver should have at least 3 speaker preouts for the front channels to allow for future expansion.
You will also require a sub preout (LFE channel) for one subwoofer or more.
Here are some of the common preouts and their uses;
- Sub-woofer preouts– Are used for low-frequency signals that are sent to a powered sub(s). Though there is only one LFE channel, your receiver may have 2 or more sub-preouts.
- Front left and right preouts (FL, FR)– These preouts are connected to an external stereo amp or powered speakers reducing power draw on the receiver.
- Center preouts (C)– Sends signals to an amp or a powered center channel speaker.
- Surround preouts (SR and SL) and surround back (SBR and SBL)– Are reproduced surround sound speakers.
- Zone 2 and zone 3 preouts (multi-zone)– These preouts allow you to send audio signals to an extra room or more.
Video outputs
As with all other outputs and inputs, the video outputs you require will depend on the display you currently own.
HDMI also reigns here but some displays may have older inputs such as a component that is an analog input.

Receiver watts per channel
The watts per channel (W/Ch) you require will depend on your speakers’ power requirements and your listening habits.
80-100 W/ch (RMS/continuous power) should suffice for most surround sound systems with more efficient speakers drawing less power and vice versa.
For a better idea of what an AVR is capable of, the power rating should be with all channels driven on an 8-ohm load at less than 1% distortion.
I am assuming you will use a powered sub or a separate amplifier for your to reduce stress on the receiver.
The receiver should handle heavy load peaks effortlessly without audible distortion hence the need for “headroom.” This is why some home theater enthusiasts prefer receivers that can deliver more power than they need.
Adding an external amp for the front left and right channels to the respective preouts can help a receiver that is running out of steam at the peaks sound better as the power demands are lowered.
Supported audio formats
Receivers support several audio formats that include hi-res stereo, Dolby codecs, DTS codecs, and so on.
Dolby and DTS surround sound formats will be supported by most AVRs including inexpensive models.
These will include lossless formats such as DTS-HD Master Audio and Dolby True HD and lossy counterparts such as DTS-HD and Dolby Digital Plus.
Other sound formats to watch out for are Dolby Atmos and DTS-X which are object-based formats. Atmos consists of 128 audio objects mixed in a 3D sound field.
Dolby Atmos and DTS:X codecs will require at least 2 up-firing or ceiling-mounted speakers to place audio objects overhead and to make them feel like they are moving around us.
These surround sound formats are complex but I explain them in this DTS vs Dolby Digital guide.
Video support
Most TVs and projectors do a fine job of scaling and processing video signals at their native resolutions.
What’s more, video support on an AV receiver is not a requirement. However, most modern AVRs will allow you to switch and pass-through video signals. The ability of the receiver to pass through 4k and HDR formats such as HDR 10, HDR 10+, Dolby Vision, and HLG will be critical.
HDMI connections of version 2.0a or later will support 4k and HDR10 passthrough
Some receivers may also offer some sort of picture adjustments but you are better off using your display for image and color adjustments. Upscaling and up-conversion may also be supported by others.
Upconversion or transcoding is where video signals are upconverted from one format to another. Component video to HDMI up-conversion is a great example. This reduces the need to switch between video inputs at the display.
On the other hand, upscaling is a feature that allows receivers to enhance low-resolution signals to high-resolution signals. A 1080p input can be upscaled to 4k or 720p upscaled to 1080p.
If you are a gamer, gaming features such as Variable Refresh Rate (VRR), Auto Low Latency Mode (ALLM), and Quick Frame Transport (QFT) will come in handy on an AVR.
Auto-calibration software
Auto calibration or room-correction software on an AVR takes measurements from different points using a set-up mic and test-tone to set up the distance and volume levels for your surround sound speakers.
Some technologies allow you to smooth out the in-room response with compensatory EQ curves. Bass management (bass equalization) may also be supported by the AV receiver’s calibration software. This creates the best possible image about how the speaker interacts with your room.
Calibration technologies range in quality with Audyssey and Dirac leading the pack. There are also other proprietary technologies such as Anthem Room Correction (ARC) found on Anthem AVRs.
Streaming and wireless connectivity
An AVR that can connect to your home network over Wi-Fi or a wired Ethernet connection is a huge plus. As such, most of these receivers have streaming capabilities over services such as Spotify, Netflix, Tidal, Amazon prime, Tunein Radio, and the like.
Wireless connectivity has become crucial as it also allows us to push music from our mobile devices to the AVR. Apple AirPlay, Chromecast, Wi-Fi, and Bluetooth connections have become imperative.
Remote control
Receivers can be tricky to operate but having a way to remotely control them and a friendly user interface and an on-screen display is a big plus.
Today, most AVR manufacturers offer an app in addition to the traditional remote to control the receiver from anywhere over your home network. Operations such as switching between sources and adjusting your volume are much easier over an app.
Some models also come with voice control features such as Alexa and Google Assistant to power the AVR on/off, control music playback, and so on.
Also, look for a receiver with HDMI CEC support to use one remote for other CEC devices connected to the receiver.
AV receiver Cost
The cost of a receiver will depend on;
- Build -quality
- Number of features
Entry levels receivers from reputable brands can cost as low as $300 to as high as $4000 for high-end products.
Most people will do just fine with mid-range AVRs costing between $600 and $1000.
Some popular brands to look out for include Denon, Marantz, Yamaha, Onkyo, and Sony. Other brands are NAD, Arcam, Anthem, and Border Control.
| AVR model Features | Denon X2700H | Marantz NR1711 | Onkyo TX-RZ50 | Yamaha RX-V6a |
| Cost | $1100 | $1000 | $1400 | $700 |
| W/ch (watts) | 150 | 50 | 120 | 100 |
| Powered channels | 7 7.2 or 5.2.2 layouts | 7 7.2 or 5.2.2 layouts | 9 5.2.4 or 7.2.2 layouts | 7 |
| Audio formats | Dolby Atmos, DTS-X | Dolby Atmos, DTS-X | Dolby Atmos, DTS-X | Dolby Atmos and DTS-X |
| Sub | 2 sub preouts | 2 sub preouts | 2 sub preouts | 2 sub preouts |
| Resolution | 4k @120 Hz 8k @60 Hz | 4 @120 Hz 8k @60 Hz | 4 @120 Hz 8k @60 Hz | 4k @120 Hz 8k @60 Hz |
| ARC support | eARC | eARC | eARC | eARC |
| HDMI connections | 6 inputs, 2 outputs | 2 inputs, 1 output | 6 inputs, 3 outputs | 7 inputs, 2 outputs |
| Phono input | Yes | Yes | Yes | Yes |
| Room correction | Audyssey MultEQ XT | Audyssey MultEQ | Dirac Live | YPAO |
Warranty
An authorized dealer will provide you with a full warranty from the manufacturer in addition to phone and email support for at least 12 months
When to upgrade an AV receiver
Buying a new AV receiver is not a guarantee of better performance. Only upgrade when you have to.
This can be for more inputs and outputs, more power depending on your listening habits, or when you can benefit from the features on the latest AVRs.
You should optimize your receiver’s performance by investing in better speakers or optimizing your current speaker placement.
Don’t just upgrade because new products with newer or more features have been released. This is unless the receiver will serve your features vs performance needs.