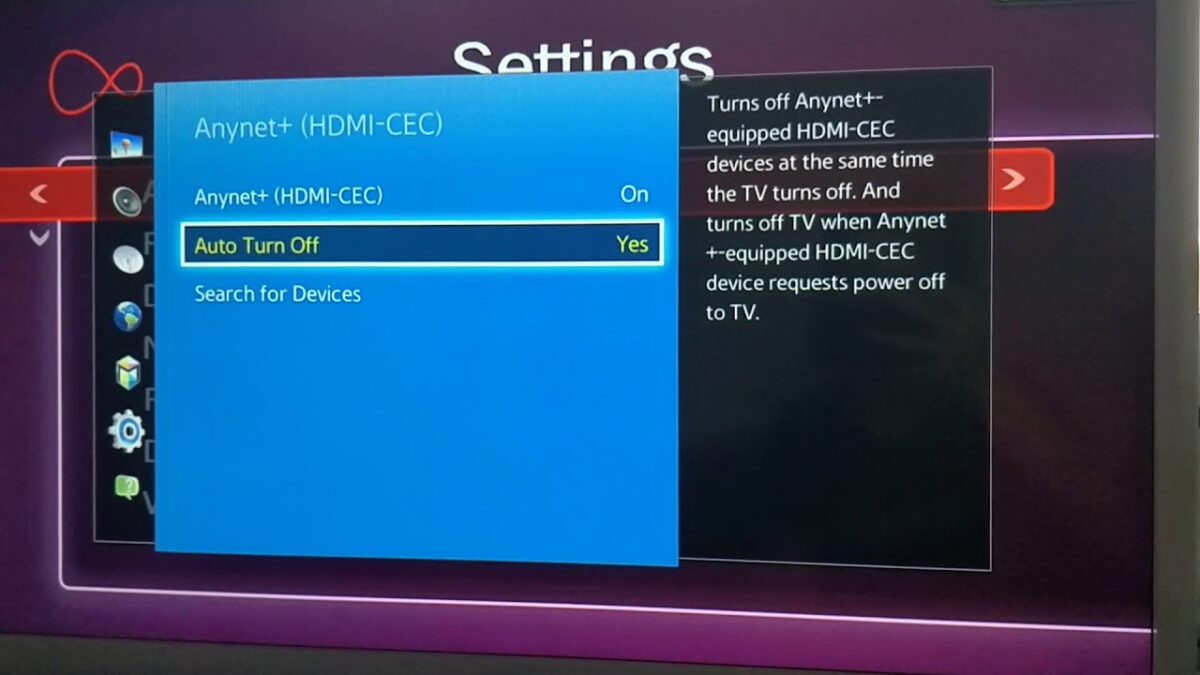You can easily differentiate between humming and buzzing noise from your entertainment system. A hum is a softer noise that comes from your audio system usually for lower frequencies of about 60 Hz while a buzz is more of a piercing and irritating sound usually associated with higher 120 Hz frequencies.
There are several reasons that your speakers from either your TV, soundbar, headphones, or dedicated speakers may be making these buzzing or humming sounds;
- Ground loops due to different electrical potential.
- Interference between the power and speaker cables.
- AC line noise.
- Poor shielded and low-quality audio cables.
- Faulty media devices/AV processor/amplifier.
Hum can also occur within other equipment in your home theater such as the receiver, preamp, or even amplifier and this is known as a mechanical hum. In other cases, the hum or buzz can also manifest on your display screen as moving wavy lines or diagonal bars.
The most important thing to do if you are facing this issue is to troubleshoot your system and find the root of the problem. Doing this will help you find an easy fix for the problem.
So, before we look at how you can fix a hum or buzz in your Audio/Visual system, let us look at some of the troubleshooting steps.
How to troubleshoot a hum or buzz in your home theater
1. Turn your system’s volume down
If the buzz or hum goes down as you turn down the volume, your media sources/interconnects may be the problem but if the hum/buzz persists then the problem may be coming for your preamp/AV processor/amplifier or audio interconnects.
2. Use different inputs on your pre/pro
Disconnect all of your source inputs from the receiver/preamp/integrated and try one input at a time. This will help find the possible root of the problem if it may be coming from your sources.
If the hum or buzz only happens when one of the sources is connected, you will need to disconnect it. You can also try using a different cable for that source and if the hum persists get that player checked out or replaced.
However, if the hum is persistent will all your sources, you can proceed with the troubleshooting.
3. Disconnect your amplifier from all the sources
You will need to disconnect your amplifier from your pre/pro and leave the wires connected to the amplifier. Also, disconnect all the sources from the power plugs.
If you hear a humming or buzzing noise after doing this, then the problem may be the speaker wires or amplifier. Make sure that the speaker wires are not anywhere close to any power lines as this may cause interference of the audio signals.
If the hum goes away a ground loop may be causing the problem or the issue may be coming from the preamp or the interconnect between the pre/pro and the amplifier.
However, not everyone will be using separates. So, if you have an integrated amplifier/receiver and disconnecting the inputs eliminates the problem, then the ground loop may be the cause of the problem.
What is a ground loop?
Ground loop or earth loop is an electrical misconfiguration that occurs when 2 points in a circuit have different potentials forming a close conductive loop. This can cause hum, video, and audio interference and noise in your home theater system.
Ground loop hums are the most common in home theaters and media rooms where the hum is coming from the speakers. This can happen if, let’s say, you can have connected your preamp and amplifier in different AC sources that share a common path to the ground at different levels and this difference is manifested as a hum in your speakers or display device due to magnetic induction or in other words magnetic interference.
If you are using an analog TV, the interference can cause snow like effects on the TV and if you have a computer on the same circuit it may crash.
Ground loop hums typically occur at frequencies of 50 or 60 Hertz and can quickly be fixed by removing the ground connections of your devices but this will leave you with no protection from the electrical shock that is provided by the earth connection.
It is wrong to think that ground connections do not carry any current, but they do. In high power equipment like amplifiers, receivers and so on that share a common path to the ground the potential difference can be as high as 10 volts.
The problem is that tracking down a ground loop problem is not easy.
How to track down audio ground loop hum issues
Figuring out the cause of a ground loop hum will require troubleshooting by way of elimination.
- Find out where the hum or buzz is coming from by listening. Are your speakers being powered by a receiver or amplifier? If so, turn them off and disconnect all inputs from them, and then turn them on again. Make sure that your inputs are disconnected from their power sources and the power sources for those disconnected devices are turned off.
If the humming/buzzing persists after doing this, you may need to get in touch with the manufacturer or store you bought the receiver/integrated or receiver from as they problem may lie within that device. In some cases, the receiver or amplifier may work just fine in that store when it gets tested out, more on that later.
- However, if doing this solves the hum problem and you are using separates for your system, you will need to disconnect the input sources from the processor or preamp that is feeding the amp. Turn your system back on and listen, is there hum?
- If yes, try using a 3 prong to 2 prong AC plug (cheater plug) on the preamp, amp, or both, temporarily, to try and break out any ground loop interference. If the hum stops then a ground loop was the root of the problem. Please note that a cheater plug is only a temporary solution to help troubleshoot the problem. Cheater plugs are not safe and should not be used permanently. But if they solve the problem, they should be replaced with a better-quality ground loop lift like the HUM X. But if after disconnecting your inputs from the pre/pro and adding the ground lift, the hum persists, try using a different interconnect between the preamp and amp. If this does not solve it, you will need to get the pre/pro checked out.
- If you are using an integrated amplifier/receiver and no harm is present on disconnecting the input sources or if in step 3 no hum is present for your separates system, plug in your inputs one by one and listen for the hum one after the other. One of your input sources may be the root of the hum.
How to find a ground loop hum issue for your display and video sources
If your display also has video hum;
- Check your connection.
- Try using different cables (well-shielded cables) to reduce the ground loop.
- Change your video source.
The 3 of these may solve the problem.
In some instances, the sources for both video and audio may cause hum to your system. Once you determine the specific AV source causing the problem (VCR, Cable box, Satellite dish, and so on) by elimination like I mentioned earlier, try using a cheater plug to troubleshoot the ground loop but do not use it permanently. You may also need to use a matching transformer to isolate the cable connection.
So, for both audio and video hum, the elimination process is basically the same. Takedown the system and work your way from the speakers backward until the hum returns and isolate the problem or try seeing if using a cheater plug eliminates the problem. If the cheater plug does not work, try changing the cables before you begin thinking about returning the product or getting it check out.
How to prevent ground loop hums
The easiest way to stop ground loop hum and noises from happening is to prevent electrical ground loops for your system. You can do this by;
- Use a single AC socket, connect a single surge protector or power strip to that socket then connect all your devices to that power strip or surge protector, if possible.
- Using clip-on ferrite noise suppressors (ferrite beads) for your cables at the end of the cable that is close to the device. Ferrite beads are common in HDMI cables and laptop charging cords.
- If your devices support the use of balanced cables, use balanced cables as your audio interconnects.
- Ground lift your system by creating a break in the cable shield conductor.
- Use isolation transformers (ground loop isolators/hum eliminators) for your cables to isolate the device being powered from the AC power source.
- Use a technique known as single-point grounding where you interconnect all-metal chassis and ground them at one point using heavy conductors like copper.
What is a mechanical hum?
A mechanical hum or mechanically induced hum comes directly from within the equipment, for example, an integrated amplifier. With this hum/buzz, the noise comes directly from the device due to poorly designed DC on AC lines or transformers. However, in most cases, a mechanical hum will be caused by a faulty transformer.
Transformer hum/buzz is caused when the transformer is pulling too much current which causes the transformer’s laminations to vibrate/rattle in an effect commonly known as lamination rattle. The humming or buzzing can vary depending on the time of the day and can/will get worse as time passes without it being fixed.
In our example, the integrated amp, if the poor design if the DC on the AC line is the root of the mechanical hum, then this issue can easily be fixed by the manufacturer by removing the DC from the AC line. The manufacturers should also be able to fix a humming transformer on your expensive equipment by replacing it with a transformer that has a higher current rating.
Other possible causes of hum or buzz in your AV system
Use of poorly shielded or unshielded cables
To prevent reduce electrically induced hums, you should use well-shielded cables for your audio and video equipment which also includes the speaker wires.
These may be more expensive but they will prevent electromagnetic and radio frequency (RF) interference and electrical circuit noise which are also major causes of hum in most home theater systems.
Before you decide that a piece of certain equipment may be the root of the hum you are hearing in your home theater speakers, first figure out if the hum may cause by your AV interconnects or speaker wires before you take the equipment to get checked out or replaced.
AC line noise (dirty alternating current)
If all your devices, cables, interconnects seem to be working fine and you have eliminated ground loop from the equation, AC line noise (dirty AC) or simply line noise may be causing the issue. You can try testing out your equipment and interconnect from your friend’s house or someone close to you and if there is no hum, then, maybe you have a line noise problem.
Line noise refers to random electrical pulse fluctuations (spike or surges) in the alternating current of your house. This can come from either your dimmer switches, blender, fluorescent lights, power generator, hairdryer, or any other electrical device used in your home.
Line noise cannot only be manifested through hum but also through static on your display device and can corrupt files and programs on your computer.
Dirty AC not only causes hum in your home theater system but is potentially harmful even to you. It is important that if you suspect that line noise is the cause of the humming, get it checked out by an electrician to make sure that it is indeed the problem. But if you have the technical skills, you can test for line noise using a dirty power meter.
AC line noise can be fixed by using power line filters, UPS units, or power conditioners that can also get rid of the ground loop. You should also make sure that you choose all your electrical appliances wisely and try minimizing the usage of these appliances.
However, you should note that high-quality power conditioners and UPS units can get quite expensive.
My final thoughts
The above troubleshooting steps can help you find out what may be causing buzz or hum in your entertainment system. Don’t be quick to return your AV devices before you figure out the main root of the problem.
Sometimes all you may require to get rid of that annoying humming or buzzing noise is a simple fix such as connecting your equipment to a single power strip/surge protector or by using ferrite beads for your cables, wires, or interconnects.
After you fix the problem, you can now enjoy your expensive Audio and Video equipment.