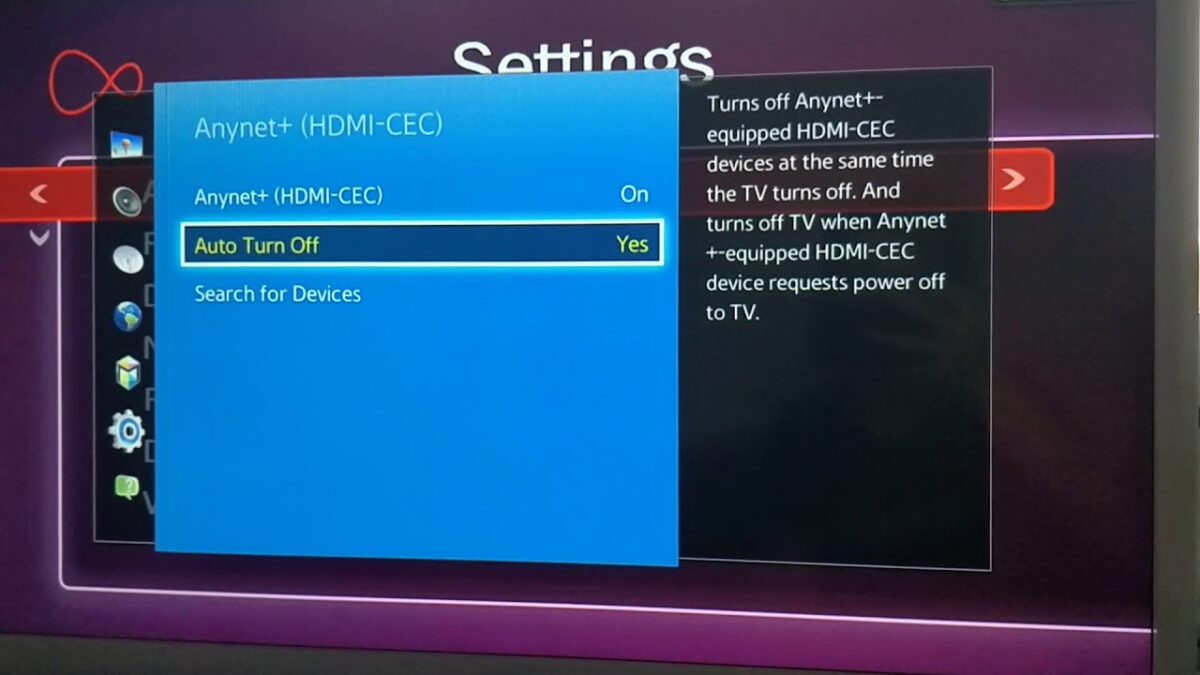HDMI CEC also known as Consumer Electronics Control, is an HDMI feature that allows a home theater or media room user to control all the devices connected via HDMI using one remote. With HDMI CEC you can command up to 15 devices including your display device, audio devices, Blu-ray player, TV box, gaming console, and so on using one remote.
Gone are the days when you would need a remote for each of your devices. Thanks to the HDMI CEC feature, which has been around for more than 13 years now, things have become much simplified and made flipping between devices that much easier.
However, you may be forced to use a specific remote for a certain device for some of the unique features but HDMI CEC is packed with the core features that you may need for your day to day use.
This feature was 1st introduced with HDMI 1.0 and updated with the release of HDMI 1.3. HDMI CEC has gotten better with the advancement of media technology in more and more devices.
How does HDMI CEC work?
HDMI CEC enables you to use one of your connected device’s remote to control your whole entertainment system.
For example, you can control your Blu-ray player using only the TV’s or projector’s (yes, some projectors are CEC compatible) remote. In this case, the remote communicates between the devices to send a signal through the HDMI cable to the Blu-ray player.
This happens because the CEC signal is a separate electrical signal to other Audio/Video signals that are sent through the HDMI cable. What this means is that you can also turn on or control a device in sleep mode or one that is turned off (HDMI circuitry is disabled) by using the CEC signal.
The CEC signal is identical to the AV signals but is of a higher-level and is more detailed. This signal is carried through a single wire and is sent with fixed timing and also has a special start signal.
But for the devices to work with this feature, they must be able to transmit the CEC signal.
Which features does HDMI CEC support?
HDMI CEC can support some of the core features found on most remote controls that you would need for your system from powering on your devices to the menu selection and even but not limited to the playback selections. With CEC you will no longer need a remote for every device for flipping between the various devices when using your universal remote.
10 core HDMI CEC features;
1. Power on and off (System Standby)
With HDMI CEC, you do not have to power each of your connected devices on or off individually as you can do this with one button press.
2. One-Touch Play
Automatically switches to the display device once playback starts on your media devices and removes the hassle of having to navigate through the input source menus.
3. Device Menu Control
Allows you as a user to control the menu of a different device within the system by passing through the UI commands.
4. System Audio control
Imposes one audio control for the entire system and eliminates the problem of having to calibrate the volume for each of your devices individually.
5. Tuner control
Allows you to transfer the tuner of one of your system’s devices to another device.
6. Deck control
Allows you to control your playback devices’ operations. This includes play, rewind, forward, pause, and so on.
7. One Touch Record
For recording whatever you are playing on your display device to the selected recording component.
8. Remote Control Pass through
To pass remote control commands from one device to another in the system.
9. Routing Control
To control signal sources switching.
10. System information
Allows you to check the configuration and bus addresses for all devices within the system.
How to set up HDMI CEC
The HDMI CEC settings can vary from one device to another but in most cases, it is found in the system/sound setting on your device’s selection menu.
For all the devices that you plan to connect through HDMI CEC, you will need to configure the setting for each device.
Here is how you can enable HDMI CEC on some of the popular devices;
LG TV Simplink
Simplink is the HDMI CEC brand name for LG devices.
- Open the Quick or General settings menu and navigate to the Advanced Setting icon and click.
- Find the Simplink Option and open.
- Turn on the Simplink option.
- Enable Power Sync
Sony TV Bravia Sync
Bravia sync is the HDMI CEC brand name for Sony TVs.
- Open the settings menu and navigate to the external inputs option, select it.
- Select and activate Bravia Sync.
- Select the Device list to adjust the CEC settings for each device that is connected through HDMI.
Samsung TV Anynet+
Anynet+ is the brand name for Samsung HDMI CEC.
- Select the External Device Manager under General Settings.
- Select and activate Anynet+.
- Open Universal Remote under the source list and add a new device.
Vizio TV CEC
- Select the System under the General menu settings.
- Select and enable CEC Function.
- Turn System Audio Control on.
Onkyo RIHD
RIHD is the term Onkyo uses to mean HDMU CEC in their devices.
- Press Receiver.
- Select the Setup option.
- Select Hardware and open the HDMI option.
- Select and enable HDMI CEC (RIHD)
Epson projector HDMI Link
HDMI Link is the HDMI CEC brand name for Epson devices.
- Open the general Menu and open the Settings option.
- Select and turn on HDMI Link and Esc.
- Navigate to Device connections and enter to select the device you want to control.
You can also adjust the setting for the options you want to control through HDMI CEC.
Panasonic projector HDAVI Control, VIERA Link or EZ-sync
HDAVI Control, VIERA Link, or EZ-sync are the terms used to mean HDMI CEC on Panasonic projectors.
- Open the main menu by pressing Menu
- Navigate to the Setup option and select.
- Select HDMI control and enter.
- Select the CEC option and turn it on.
- Select Power off-link and choose Yes.
Roku 1-Touch Play
The HDMI CEC is some of the Roku players is known as 1-Touch Play.
- Select the System under the settings menu.
- Select and open Control other devices.
- Navigate to 1-Touch play and check the box.
Pioneer Kuro Link
Kuro Link is the brand name used on some of the pioneer devices to mean HDMI CEC.
- Select the Receiver option and open the menu.
- Select and open System Setup.
- Select and open Other Setup.
- Select and turn the Kuro Link option on.
- Press home to leave.
PlayStation 4 HDMI Device Link
HDMI Device is the term used to mean HDMI CEC for PS4s.
- Open the general settings menu.
- Select system
- Select and enable HDMI Device Link
HDMI CEC brand names
| Anthem | CEC control |
| Vizio | CEC |
| Denon | HDMI control or CEC |
| Toshiba | CE-Link or Regza Link |
| Funai/Phillips/Emerson/Magnavox/Sylvania | Fun-Link |
| Sony | Bravia Link or Bravia Sync |
| Sharp | Aquos Link |
| Hitachi | HDMI-CEC |
| LG | Simplink |
| Samsung | Anynet or Anynet+ |
| Pioneer | Kuro Link |
| Philips | EasyLink |
| Panasonic | Viera Link, HDAVI Control, EZ-Sync |
| Onkyo | RIHD |
| Mitsubishi | NetCommand |
The pros and cons of using HDMI CEC
HDMI CEC pros
- Seamless integration and control of HDMI devices in your home theater system.
- Can work in combination with HDMI ARC to reduce the number of cables that you need in your setup for a cleaner look.
HDMI CEC cons
- Limits the ability of the HDMI ARC to deliver a full high-quality surround sound and limits you to a compressed 5.1 surround or uncompressed stereo audio set up.
- Different manufacturers use different names to mean HDMI CEC which can be a bit confusing at first.
HDMI CEC tips
For some soundbars, you may need to turn HDMI ARC and CEC (check brand name online) to use this feature. However, in some cases, you may need to download an app to enable this feature and follow the instructions for that particular soundbar.
To use HDMI CEC on your Windows PC, your hardware including your graphics card and drivers must support the CEC feature. However, not many computers are capable of this. For some Windows computers that do not have the CEC feature support, you can use various products that can add support. These products can then be connected to your PC and display device via a USB-CEC adapter to send the CEC commands. However, you should keep in mind that not may Windows computers will support this feature.
If you are using a universal remote, HDMI CEC commands may sometimes conflict with the universal remote. To use your universal remote, you will need to turn off CEC from all your devices.
My final thoughts
Using HDMI CEC may not be perfect for smooth remote operation in your system as not all devices may have support for this feature. You can always use other universal remote-control options to streamline all the operations for all your components.
However, if most or all of the devices support HDMI CEC, you can always try it out and see how well it works for you.