A lip-sync error occurs when the video and audio output from the Tv and soundbar are out of sync causing the sound to lag behind the rendered frames. This is known as Soundbar Audio Delay is more apparent during lip movements the name lip-flap or lip-sync error.
These timing errors are common but not always perceptible. We are only able to detect the audio delay if it lags the video by 2 frames or more at 24Hz (frames/second) or by more than 7 frames at 60 Hertz. A lot of viewers find more than 2 frames of delay annoying.
In other instances, you may have a video delay that we are sensitive to. Even 1 frame of early audio at 24 frames/sec will feel unnatural to us.
Differences in the video and audio outputs may be introduced by signal delays in your media, Tv, Soundbar, or other digital devices.
Fortunately, you can isolate and fix the source of the delay, as I will show below. But first, let’s look at what causes audio delay.
Causes of lip-sync errors
Audio delay is common and natural. This comes down to the fact that light travels faster than sound. Thus, we have adapted to expect that sound output always follows the video output and have developed a greater tolerance for audio delay.
This also applies to any soundbar/TV setup we have at home.
But with the increased use of digital processing and storage for audio and video, lip sync errors became more common as video processing takes longer. By the time the soundbar outputs the sound, the video is not rendered a discrepancy where the audio comes earlier.
Our brains are highly sensitive to video lagging audio (video delay) as sound cannot travel faster than light.
As a rule of thumb, we detect AV timing differences of +45ms to -125ms. The audio should not lead the video by more than 45 milliseconds or be late by more than 125 milliseconds. This is known as the threshold of detectability.
What’s more, the threshold of acceptability is +90ms to -185ms beyond which we find the error intolerable. In this case, the audio is earlier than the video by more than 90 milliseconds or delayed by more than 185 milliseconds.
- Negative value (-) =Audio delay
- Positive value (+) = Video delay
Tv and soundbar manufacturers add an auto lip-sync feature to combat this. This delays audio processing at the source to compensate for estimated frame rendering delay depending on the format and amount of compression.
Audio delay is also added into a broadcast, stream (Netflix, Hulu, Disney+…), Blu-rays, DVDs, and so on.
However, additional devices in the chain may delay the audio further where we can detect it or to extremes that irk us.
For example, for a wireless surround soundbar configuration, delays may be introduced in the transmission process.
Also, different TV and soundbar brands use different connections that include and are not limited to HDMI and Optical (SPDIF). Depending on the implementation of the connections, their transceivers (transmitter & receiver) may increase the delay.
Converters or interconnects such as HDMI Switches and splitters between the TV and soundbar can cause delay.
When used between the source (eg Blu-ray player, or gaming console) and the TV, HDMI switches and splitters may increase video delay as they decode and re-encode the signals.
How to sync a TV to a soundbar
Some TVs and/or soundbars have an audio sync feature that lets you adjust the level of audio delay. For instance, some Samsung soundbars allow for audio sync adjustments of 0 to 300ms. Right adjustments (towards 300 milliseconds), increase the amount of audio delay while left adjustments (towards 0), reduce it.
You can manually adjust the values as you watch or use a “beep and flash” sync test video such as this one to make it easier. Stream the video or download it to a pen drive or any other storage device. Additionally, your streaming service (Netflix…) may have an audio sync tool you can use.
Below is a screenshot of a YouTube sync test I used;
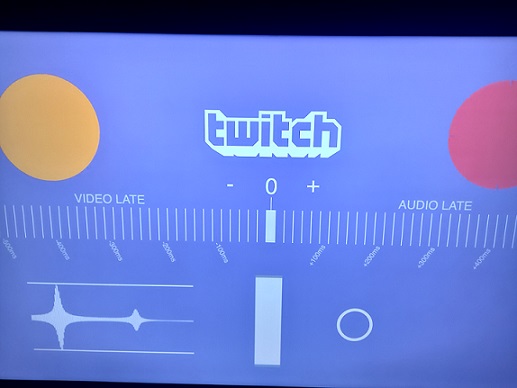
You should pause the video as soon as you hear the beep, to estimate how much video or audio you have. Expect an input delay and anticipate the beep to press pause super quick.
With the results, adjust the audio delay value accordingly. Reduce the delay if it’s lagging too behind (too late) and increase it if is coming too early. If you pause with the bar at 0 when the beep goes, your audio and video are in sync.
Unfortunately, there is no sync feature on TVs to delay the video if you are using it as your source (for a broadcast, stream, pen drive media…).
How to fix sound delay on a TV and soundbar
1. Find the source of the delay
As mentioned earlier, the source of delay may be a stream/broadcast/local media so tune to a different channel or change the media to one with an alternative sound codec/format. If the issue goes away, don’t do anything else as the fix may be inaccessible to you. But if it persists, do further diagnosis.
Any device in the digital chain can delay the audio. This could be your source, TV, soundbar, an HDMI splitter, or HDMI switch.
Swap your AV source and if the audio delay is present on all sources, it may be due to another device.
Disconnect your soundbar and use the TV for both Video and audio playback. If a delay is present, the TV is the culprit. Check for a Lip Sync feature on the TV sound settings and reduce the amount of delay (adjust to the left/towards 0). If the lip-sync error persists even at 0, you may be out of luck.
If the delay is not present, the audio transmission and processing of certain formats at your soundbar may be taking too long.
If there is a device such as a SPDIF to HDMI extractor or HDMI splitter between the soundbar and audio source remove it from the chain. This may fix the issue.
For external sources such as a Blu-ray player or streaming box, connects its audio output to the soundbar’s input to reduce transmission delays.
2. Refresh your Soundbar and TV
Shut everything down and give your equipment time to cool down before restarting them.
You may also need to reset the audio setting to default and turn off any room correction or audio equalization features (EQ). Equalization lengthens audio processing introducing audio sync issues.
3. Change the soundbar’s input
In some cases, audio and video timing errors may be limited to a certain transmission mode or interconnect between the source/Tv and soundbar. This transmission can be wired (HDMI, AUX, Coaxial, or optical) or wirelessly (Bluetooth).
Use a solid connection HDMI or optical connection for surround sound. HDMI is preferred as it is a high-speed connection and will support most surround codecs. An optical connection is only good for uncompressed stereo (2-channel) or 6 compressed surround codecs.
For a soundbar with more than one HDMI input, use a different HDMI input. Avoid using a wireless connection if possible.
4. Change the audio format
On the TV;
Turn ON game mode/auto low latency mode to reduce video processing which ensures the frames are rendered as fast as possible.
Disable noise reduction/motion enhancement features as they may delay video output.
Additionally, you can set the audio output mode to Bitstream or Audio passthrough. Bitstream lets you transmit compressed audio signals to the soundbar for digital processing reducing the TV’s workload. This is an option for a soundbar with superior processing.
However, if an issue occurs at the soundbar during decoding and processing or if the sound format is not well supported, the sound output may be delayed.
For TVs with superior audio processing, set the output mode to PCM (2-channel audio) or LPCM (surround sound). The TV decodes and syncs your video and audio while the soundbar only processes the audio.
All TVs will support PCM but some may not support LPCM.
At the source;
Some sources such as Blu-ray players and streamers have Lip sync/Audio delay/Audio sync features that work in the same way as I explained above.
Change the output mode between Bitstream and PCM to see where the audio is best synced.
5. Split the video and audio at the source
For an external source, splitting your Audio and Video signal at the source can reduce audio delays.
This involves running a cable from your source to the soundbar over HDMI or optical. The video feed goes to the TV.
This option is not applicable if your TV is the audio source.
Do HDMI cables cause the audio delay?
A working HDMI cable should not cause audio delay. This is because an HDMI cable is a high bandwidth cable. Any delay introduced by the cable itself will have a negligible impact.
Delay occurs as the HDMI components encode and decode signals for transmission at the TV and soundbar respectively.
However, a poorly implemented HDMI ARC connection (HDMI version 1.4 or later) may introduce audio delay. ARC has a 1 Mbps bandwidth to carry 2 uncompressed audio channels (PCM) or 6 compressed audio channels with codecs such as Dolby Digital and DTS.
Soundbars with eARC support (HDMI 2.1 or later), accept up to 8 uncompressed or 32 compressed channels. HDMI eARC has a bandwidth of 38 Mbps.
ARC (Audio Return Channel) and eARC (enhanced Audio Return Channel) let you transmit audio back and forth between your source and soundbar.
To Sum up
Audio and video timing errors can be a pain to deal with as a viewer as they detract from your experience. The level of annoyance will depend on how severe the errors are and how well you can pick up on them.
Hopefully, the fixes may be feasible but if not feel free to leave a comment below or contact customer care for support.


