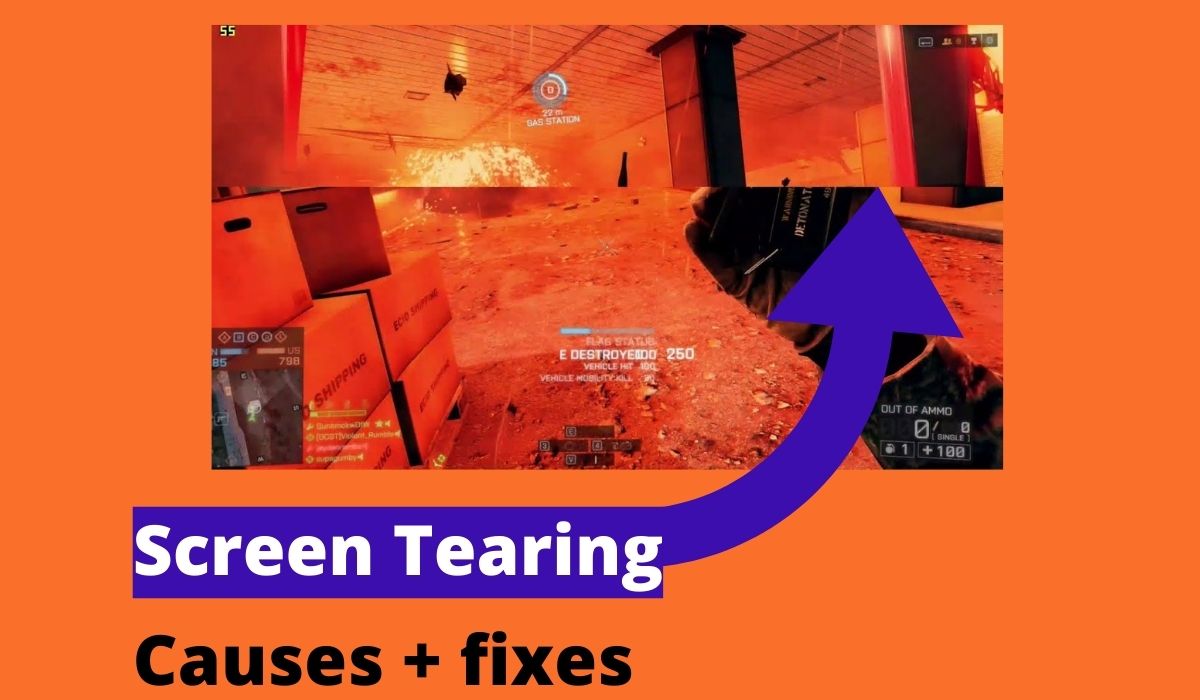Screen tearing is a glitchy artifact that occurs when a display’s refresh rate (monitor, TV, projector) is out of sync with the video feed’s frame rate. Thus horizontal or diagonal splits/tears appear on the display.
If you are into high frame rate games, this is something you may have experienced.
This is because the GPU forms more frames than the display can redraw (refresh). As the monitor tries to display 2 or more frames at the same time, tearing occurs.
Fortunately, there are sync technologies such as G-SYNC, Adaptive sync, HDMI VRR, VSync and so on that can fix this issue depending on how the display and GPU are specced.
All in all, Screen tearing can degrade your visual experience, so, let’s get more technical with the causes and the fixes.
Causes of screen tearing
Screen tearing is caused by buffer switch synchronization issues between the video processor (GPU/graphics card) and how fast the display can refresh each frame. A buffer is a physical memory in a video card where data is stored before being moved to the display’s processor.
However, this is more likely to happens when the FPS is higher than the refresh rate (i.e, running 120 fps at 60Hz).
As the display circuitry tries to output the already rendered frames at a frequency higher than its refresh rate, one or more frames start displaying on an already displayed frame causing phase issues and tearing. What you end up with 2-half frames or more being displayed concurrently.
Consequently, you may experience stuttering if your GPU can’t keep up with the display’s refresh rate (i.e running 60 fps at 144 Hz). In this example, the stutter will be more noticeable since 144 is not a multiple of 60 (the monitor’s panel refreshes 2.4 for each frame) causing timing issues.
When the refresh rate is significantly larger than the frame rate, gaming will feel laggy and slow as some frames may be skipped.
With high refresh rate monitors (120 Hz+), screen tearing is unlikely as they are made of high-quality panels, have better processors, and are able to sync better with the GPU’s frame rate. In addition, most games are played at lower frame cycles.
A defective cable can also cause issues with stutter, tearing, and other video artifacts but this should be fairly easy to troubleshoot since it also affects the audio signals.
How to stop screen tearing
Vertical synchronization/Vsync and multiple buffering technologies have been implemented to mitigate screen tearing and stutter.
In multiple buffering (double/triple frame buffers), 1 or 2 frames (back buffer) are prepared by the video card but are not drawn until the already displayed frame/front buffer (on the monitor) is swapped. This ensures that only one frame can be drawn at a go.
Video cards and the multi buffering programs can run independently of each other reducing strain on the cards which prevents tearing and minimizes lag during gaming.
Triple buffers are used on;
- Fast Sync by Nvidia
- Enhanced Sync by AMD
In these two examples, 2 back frame buffers are used ensuring that a frame is always stored on the second back buffer ready to be drawn on the display as it refreshes. If the display does not refresh fast enough, the stored frame is overwritten by the successive frames from the other back buffers and the cycle continues.
What you end up with is a smoother gaming experience.
On the other hand, vertical synchronization or Vsync ensures that the frame rate and refresh rate are properly timed. This is done by limiting the frame rate on the GPU to the refresh rate. The GPU has to wait until the display refreshes before outputting the next frame.
As you will see below, V-sync is not the perfect solution as it significantly increases input lag. This is where G-sync and FreeSync come in.
V-sync vs G-sync vs FreeSync
V-Sync:
Vsync is the most common solution to screen tearing. This is because it is free, does not need a special display, and is supported on most graphics cards by default but only uses 2 memory buffers (double buffering).
By enabling V-sync, it synchronizes the FPS on your GPU to the refresh rate on your gaming display. The frame rate is capped so no frame is drawn on an already existing one.
However, it only limits the FPS to a fixed number i.e 30, 60, or 120. For example, when gaming at 119 FPS on a 120 Hz display, the frame rate will be capped at 60 FPS introducing extra input lag and stutter.
For fast-paced games, this level of input lag can be worse than the tearing itself, depending on who you ask.
But there is an improved version of V-sync by Nvidia known as Adaptative V-Sync.
Adaptive V-Sync only limits the frame rate if it is higher than the refresh rate. Vsync is only enabled at high frame rates to eliminate tearing and disabled at lower frame rates to eliminate stuttering.
| Vsync ON | Vsync OFF | |
| Tearing | No Tearing | Tearing |
| Input Lag | High | Low |
| Latency (Average) | ~90 ms | ~25 ms |
However, to prevent the introduction of extra input lag, you will need G-sync or FreeSync.
G-Sync and FreeSync:
G-Sync is a variable refresh rate technology that is different from V-Sync.
Unlike Vysnc, Gysnc eliminates tearing without introducing input lag but will only work on supported devices such as GeForce GTX series cards, some monitors, and some TVs such as the LG c9 OLED TV.
G-Sync dynamically changes the display’s refresh rate to match frame rate output as long as it is within the variable refresh rate. For example, when gaming at 75 FPS on a monitor with a variable refresh rate of 60 to 144 HZ, the monitor’s refresh rate is changed to 75 Hz.
AMD’s Freesync is similar to G-Sync that is supported by most AMD graphics cards (Radeon RX 200 series) and APUs (Accelerated Processing Unit), compatible monitors, some TVs, Xbox ones, and so on.
FreeSync has the added advantage of being an open-source technology which makes its implementation much cheaper. And unlike GSync that works best over a Displayport connection, FreeSync can work over HDMI, USB-C, and DisplayPort 1.4 or later.
There is also a number of FreeSync monitors that can run Gsync but in terms of visual performance, there is not much of a difference.
But since we are talking about adaptive sync technologies, it is also worth mentioning HDMI 2.1 Forum VRR.
HDMI Variable Refresh Rate (VRR)
HDMI Forum VRR is a Variable Refresh Rate feature supported by HDMI 2.1 devices.
This feature reduces screen tearing and stutter by delivering Frames as fast as possible from the source to match the display’s refresh rate for more fluid motion.
If your GPU, TV, or monitor has HDMI 2.1, check the user manual to confirm if it supports VRR over HDMI and how you can turn it on.
Enhanced Sync vs Fast Sync
Fast Sync and Enhanced Sync are essentially the same as they combine triple buffering (3 GPU memory buffers) and vertical synchronization technologies to eliminate screen tearing by subsampling the Frame rate to match with what your display is capable of.
Fast Sync is available on Nvidia cards that include;
- Geforce 900 series (Maxwell)
- Geforce 20 series (Turing)
- Geforce 10 series (Pascal)
To use Fast Sync, turn Off Vsync for the best experience.
However, you can use Fast Sync with Gsync On or Off. If the frame rate (render rate), falls below the monitor’s refresh rate, the refresh rate is changed dynamically by Gsync. On the flip side, if the FPS is too high (1.5x, 2x, 3x… the refresh rate), Fast Sync kicks in and only sends a frame from the front buffer to the monitor/TV when it refreshes.
This is because there are 2 back buffers and a front buffer as we mentioned earlier when explaining triple buffering.
Enhanced Sync is AMD Radeon card’s answer to Nvidia’s Fast Sync as they both essentially do the same thing, use two back frame buffers to stop tearing at high FPS.
If you already have a frame displayed, the next completely rendered frame is taken to replace the existing frame and the other frames are discarded and the cycle continues. Only one frame is drawn on your display at a time hence, no tearing will occur.
No limit is placed on the number of frames that can be displayed per second, what the monitor can handle per second is displayed.
Fast-Sync and Enhanced Sync introduce a bit of input lag and slight stutters but not as much as V-Sync does. Therefore, your gaming input response time may not be as good as it would without them turned on but you will not experience tear artifacts.
What to use to reduce screen tearing
If you have compatible a compatible and are not too concerned with a bit of input lag at high Frame rates, use Fast-Sync or Enhanced Sync. Both will work on any display.
The other option would be the use of G-Sync or Free-Sync on supported devices as they minimize screen tears without introducing much latency. But G-Sync compatible devices are significantly expensive compared to Free-Sync devices of the same quality. You are required to have a compatible GPU and display for any of them to work.
VSync will be available on most GPUs and you can turn it On if you don’t mind the input lag.
Screen tearing myths?
- Lowering resolution will reduce screen tearing. This is further from the truth as screen tearing has nothing to do with screen resolution. Screen tearing is caused by synchronization issues between frame rates and refresh rates.
- HDMI cables can cause tearing. HDMI cables are high bitrate/High-speed cables and cannot cause screen tearing unless defective. Bandwidth between different HDMI versions will vary and this can only affect the number of frames being pushed from your computer to the monitor. You should be okay with up to 60 FPS for most HDMI cables but for higher FPS at 1440p or higher, you will need an HDMI 2.0 cable or later.